User Registration
Users can register to CustomerID by using a registration wizard. By default there are two different wizards, one for corporate users representing their company and one for private persons.
Note: The text and images in this document describe the default layout and configuration. The visual look and the contents of the user interface are customizable; they may vary greatly in customer installations from those described here.
Organization User Registration
Organization user registration is meant for people who use CustomerID as a representative of a company. User must know the organization identifier and customer number to register using organization registration wizard.
The wizard steps are as follows:
- User authentication using online bank service
- User details
- Authentication methods activation
- Confirmation
A more fine-grained explanation of the steps is given below with screenshots to accompany it.
![]() To register organization user:
To register organization user:
-
User authentication
The first step of any registration process is to authenticate the user using an external authentication service, such as an online bank, for resolving a personal identifier for the user. For this purpose CustomerID shows a set of bank logos; by clicking on a logo the user can proceed to the respective bank for authentication.
In some configurations, Ubisecure logo may also be present among the bank options. It represents Ubisecure's Tupas emulator, which can be used for testing purposes.
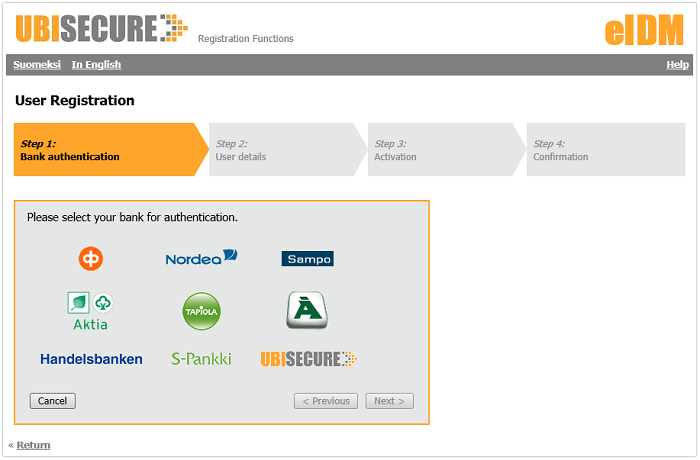
Organization User Registration, Step 1 - Authentication
-
User details
After the user has been authenticated, a set of basic attributes are required, such as the user's name and the identifier of an organization she belongs to. The exact set of the required attributes depends on the system configuration.
In case a password will be by the user it needs to fulfill certain criteria:
- The minimum acceptable length for a password is 8 characters.
- The given password needs to contain a letter (a-z or A-Z).
- The given password needs to contain a number (0-9).
- The given password can not contain three or more characters (in the same order) from the user's names or login. This check is case insensitive.
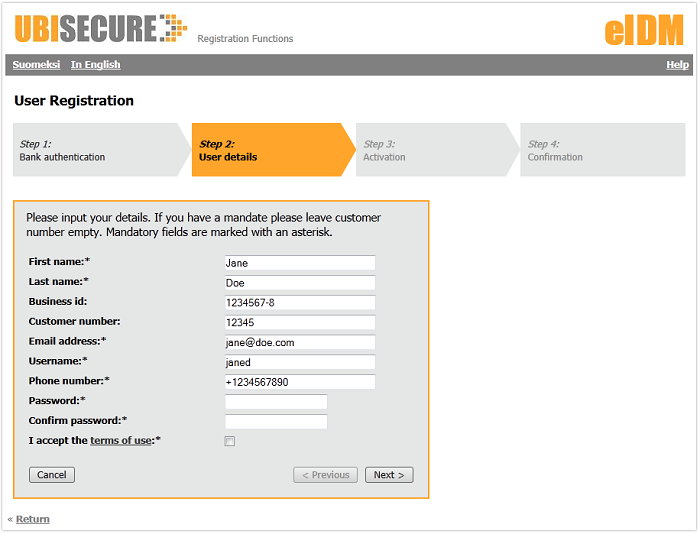
Organization User Registration, Step 2 - User details
-
Authentication method activation
In the next step, additional authentication methods can be activated. SMS one-time password method can be activated by clicking on its Activate link. One-time password printout method can be activate by clicking on its Activate link and printing the password list in the view that opens thereafter.
The available methods and their mandatoriness depends on the system configuration.
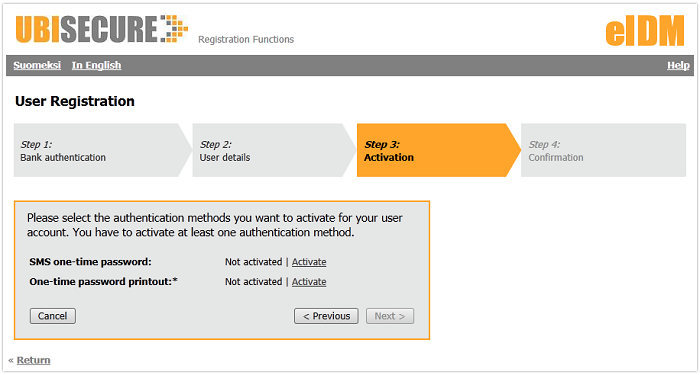
Organization User Registration, Step 3-1 - Authentication Methods
The OTP list is shown in a separate view. The list can be printed by clicking on the Print button.
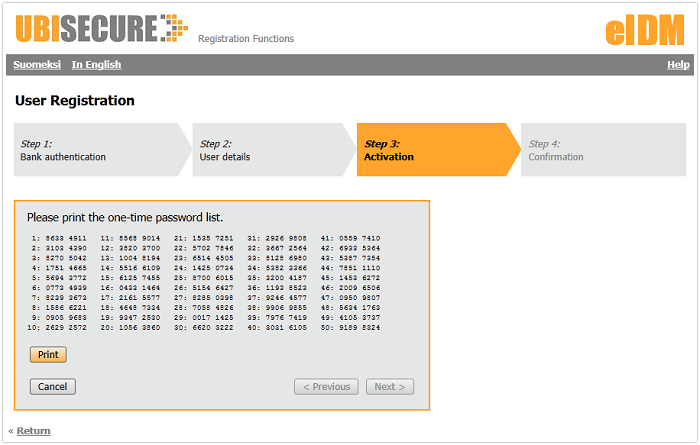
Organization User Registration, Step 3-2 - Printing the password list
-
Confirmation
In the final step the user can check that the information of the registration is correct. Clicking Send sends the registration to be processed by an administrator.
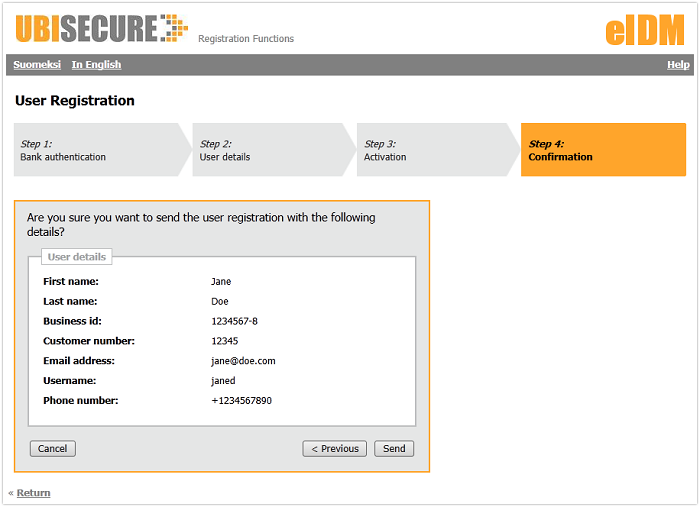
Organization User Registration, Step 4 - Confirmation
After the registration has been processed by the administrator, the registrant will be informed with an email message.
Private Person Registration
Private person registration is for users who act as private persons in the CustomerID system (i.e., as a direct customer of the CustomerID utilizer).
The wizard steps are as follows:
A more fine-grained explanation of the steps is given below with screenshots to accompany it.
![]() To register private person:
To register private person:
-
User authentication
The first step of any registration process is to authenticate the user using an external authentication service, such as an online bank, for resolving a personal identifier for the user. For this purpose CustomerID shows a set of bank logos; by clicking on a logo the user can proceed to the respective bank for authentication.
In some configurations, Ubisecure logo may also be present among the bank options. It represents Ubisecure's Tupas emulator, which can be used for testing purposes.
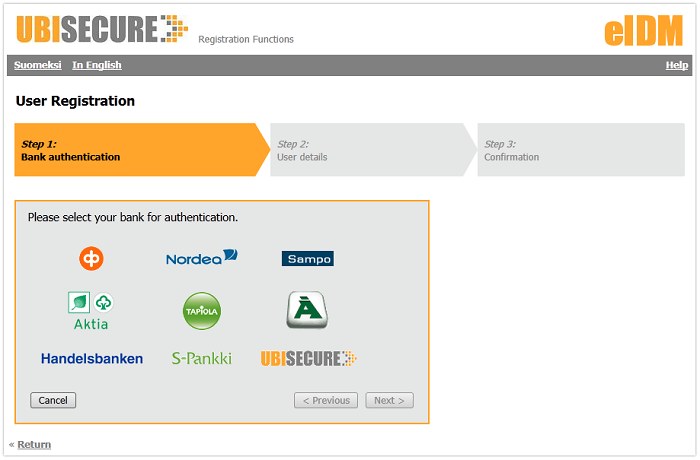
Private User Registration, Step 1 - Authentication
-
User details
After the user has been authenticated, a set of basic user attributes are required. The exact set of the required attributes depends on the system configuration.
In case a password will be by the user it needs to fulfill certain criteria:
- The minimum acceptable length for a password is 8 characters.
- The given password needs to contain a letter (a-z or A-Z).
- The given password needs to contain a number (0-9).
- The given password can not contain three or more characters (in the same order) from the user's names or login. This check is case insensitive.
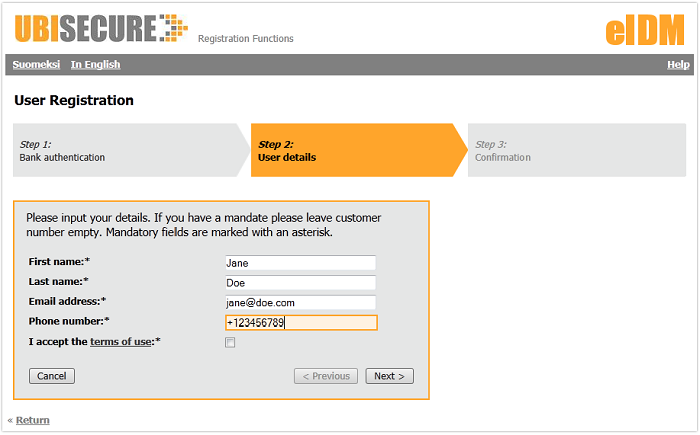
Private User Registration, Step 2 - User details
-
Confirmation
In the final step the user can check that the information of the registration is correct. Clicking Send sends the registration to be processed by an administrator.
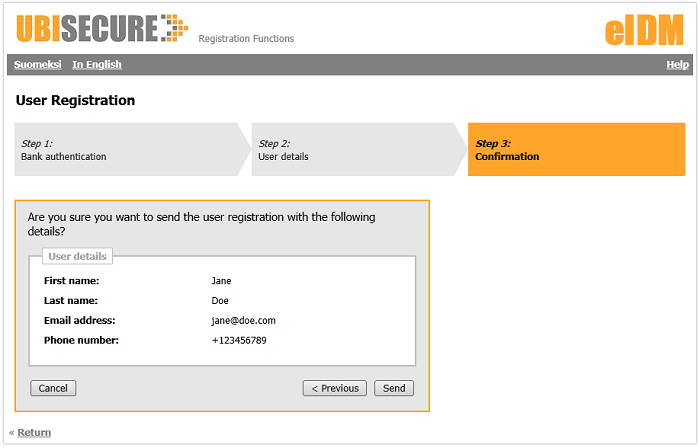
Private User Registration, Step 3 - Confirmation
After the registration has been processed by the administrator, the registrant will be informed with an email message.
Password Recovery
CustomerID provides two different methods for resetting password if a user has forgotten hers: password recovery using online bank authentication and password recovery using the user's email address.
Password Recovery Using Online Bank Authentication
Password recovery with online bank authentication allows user to reset her password by authenticating using an online bank. The identifier returned by the bank is used to locate the user account and user is allowed to set a new password.
![]() To recover password using online bank authentication:
To recover password using online bank authentication:
-
User selects the online bank used for authentication.
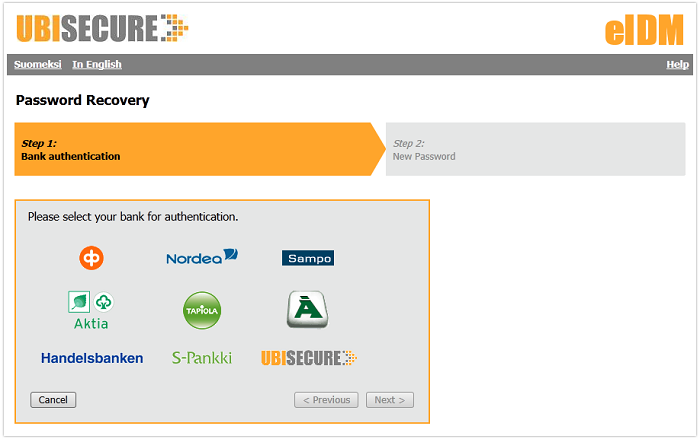
Password recovery using online bank authentication, Step 1 - Bank selection
-
After the bank authentication, user can create a new password by typing it in the
text fields and clicking Change. The new password will be taken into use
immediately.
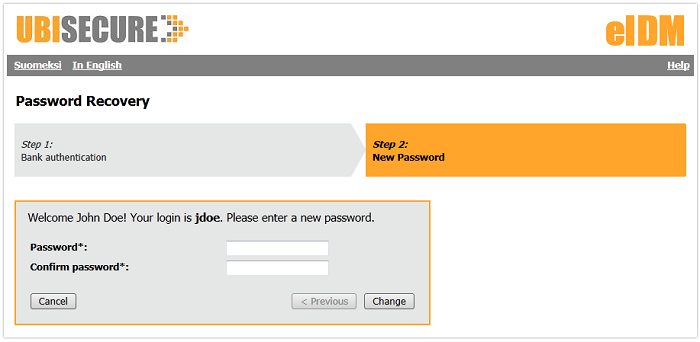
Password recovery using online bank authentication, Step 2 - New password
Password Recovery Using Email Address
User can reset her forgotten password by using the email address which has been stored in the CustomerID system. An email will be sent to the address specified, with advice on how to proceed.
![]() To recover password using email address:
To recover password using email address:
-
The user types in her email address and clicks Send. System sends her an email.
The email contains a link which the user can follow to create a new password for herself.
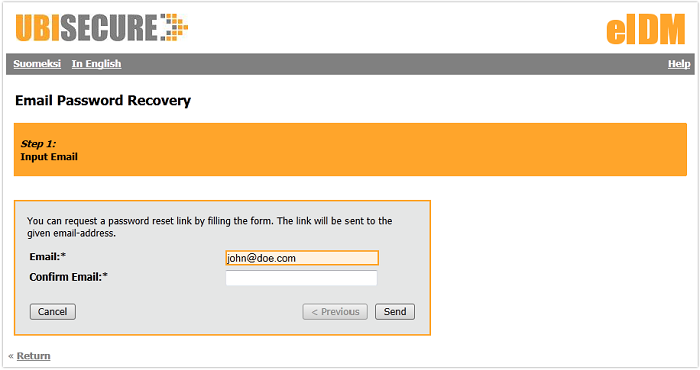
Password recovery using email address, Step 1 - Input email
-
The user follows the link sent to the email address given in previous step and
creates a new passwordby typing it in the text fields and clicking Change.
The new password will be taken into use immediately.
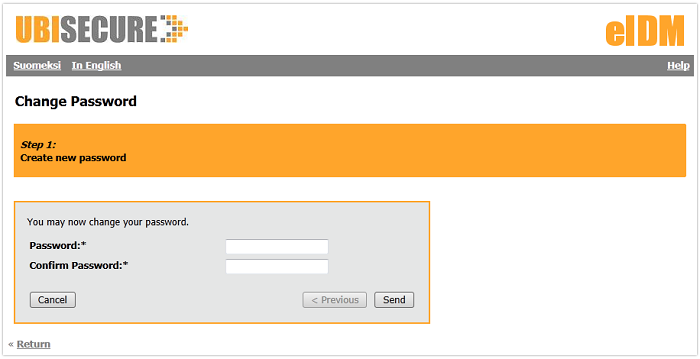
Password recovery using email address, Step 2 - Create new password